[FAQs] - Microsoft Teams
How do I turn on the new meeting experience?
The next Teams update includes the new meeting experience features. These features include opening calls and meetings in their own pop‑out windows separate from the main Teams window, Together mode and Large gallery view (7×7 video layout that allows you to see up to 49 participants at once), and more. To turn on these features manually, follow these steps:
- Click your profile icon at the top right‑hand corner of the Teams app, and then click Settings.
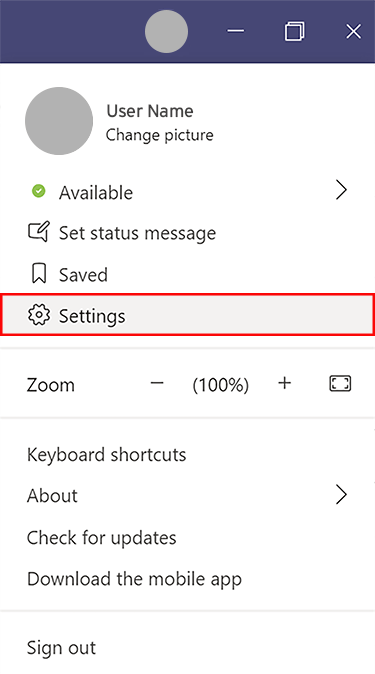
- On the Settings window, on the General tab, scroll down to Application, and then select the Turn on new meeting experience check box.
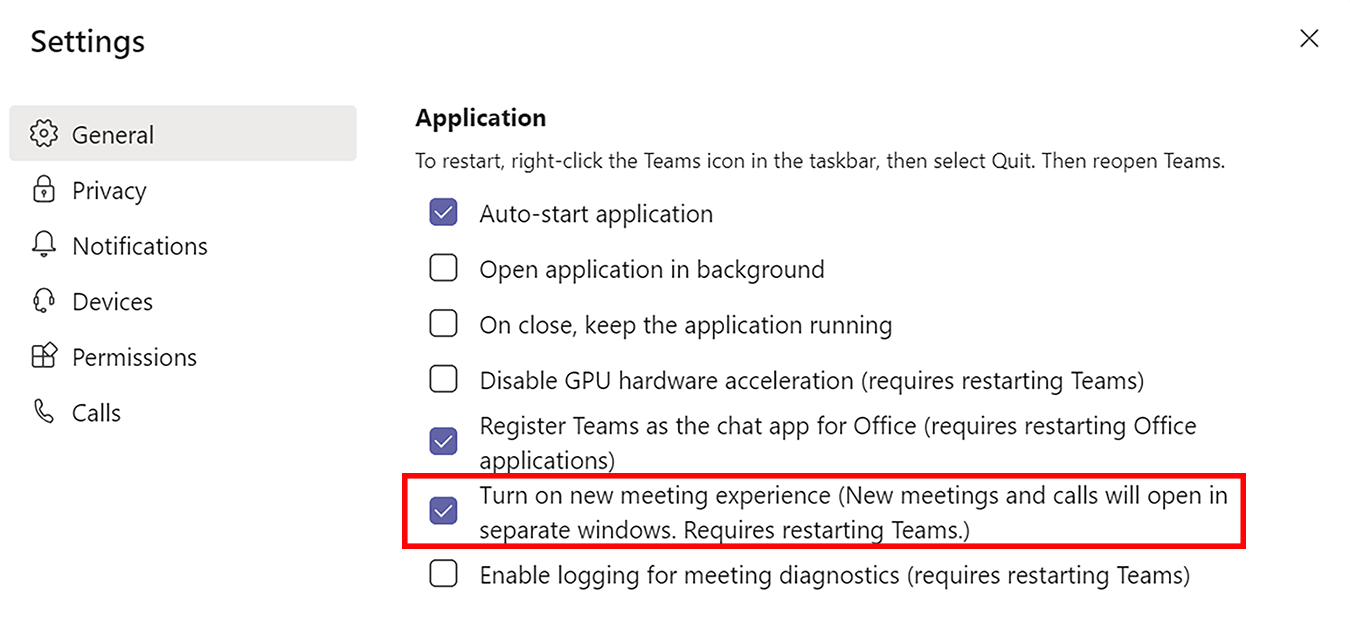
- Restart your computer.
How do I access Microsoft Teams?
WEB VERSION
Log on to teams.microsoft.com
DESKTOP VERSION
Visit the Microsoft Teams – Downloads webpage to download Teams directly onto your desktop.
APP VERSION
Visit the Microsoft Teams – Downloads webpage to download the Windows, Mac, Android, or iOS app.
How do I navigate Microsoft Teams?
To learn more about navigating Microsoft Teams, creating channels, and having conversations, visit the Microsoft Teams Interactive Demo webpage.
Can I use Teams without being a member of a team?
You do not need to create a team in order to use the Teams workspace. You can have conversations using Chats—either one‑on‑one or with up to 100 people in a group chat.
How do I request a team?
To submit a team request and have ITS create a team on your behalf, please contact the helpdesk at helpdesk@llcc.edu. You will receive an email once IT has created your team or if we have any questions during the creation process.
To create a unique team that identifies and differentiates your team from others within a department and throughout the College, your request must include the following information:
- Team Purpose
- Team Name
- Team Owner
Who can participate in a team?
Microsoft Teams is part of Office 365 and is available to all College employees. The team owner invites employees and students to participate in a team.
How do I log out of Microsoft Teams?
WINDOWS
Click your user profile at the top right‑hand corner of the screen, and then click Sign out. You also can right‑click the app icon on your taskbar, and then select Log out.
MAC
Click the Microsoft Teams icon on the menu bar at the top of your screen, and then select Quit Microsoft Teams. You also can use the keyboard shortcut Cmd + Q.
NOTE: For all operating systems, once you log out of Microsoft Teams, you will need to enter your LLCC log-on credentials to log on to Teams again.
How many members can I have on a team?
Each team can have up to 5,000 members.
Which browsers does Microsoft Teams support?
Visit the Get Clients for Microsoft Teams webpage for the most up‑to‑date information about the browsers that Teams supports.
Is Microsoft Office 365 accessible?
Microsoft designed Office 365 features with built‑in accessibility to support people with different abilities. Visit the Microsoft – Office 365 Accessibility webpage for more information.
How many channels can I create?
You can create up to 200 channels for each team.
What are the different conversation types?
-
Private conversations: Within Chat, they are between two employees who are not necessarily a member of any team.
-
Group conversations: Within Chat, they are between three or more employees who are not necessarily a member of any team.
-
Team/Channel conversations: Conversations that happen with team members either in the General channel (if that is the only channel that a team has) or within other channels that the team has created.
What is the difference between Chat and Teams?
Chat
Teams

 Limited to 100 participants
Up to 5,000 members in a team
Each reply will follow the last one sent.
Reply specifically to any message in a conversation.
A group chat has only one conversation space.
Team conversations are across multiple channels for specific topics within a team.
Reduced number of apps in Chat
More app options within Teams, including Wiki and Microsoft Planner
Every participant has the same level of access to remove and add people.
Team owners manage team settings and can add and remove members from the team.
Members cannot create folders within the Files tab.
Members can create folders and several layers of subfolders within the Files tab.
When adding a new participant to a group chat, you can keep all of the chat history, the history based on a specific number of days, or include no chat history at all.
When adding a new member to the team, all of the team chat history is included by default.
Limited to 100 participants
Up to 5,000 members in a team
Each reply will follow the last one sent.
Reply specifically to any message in a conversation.
A group chat has only one conversation space.
Team conversations are across multiple channels for specific topics within a team.
Reduced number of apps in Chat
More app options within Teams, including Wiki and Microsoft Planner
Every participant has the same level of access to remove and add people.
Team owners manage team settings and can add and remove members from the team.
Members cannot create folders within the Files tab.
Members can create folders and several layers of subfolders within the Files tab.
When adding a new participant to a group chat, you can keep all of the chat history, the history based on a specific number of days, or include no chat history at all.
When adding a new member to the team, all of the team chat history is included by default.
How do I add someone to a private chat?
To add someone into a private chat, click the Add people ( ) icon at the top right‑hand corner of the screen, type the person’s name into the Add field, and then press Enter.
) icon at the top right‑hand corner of the screen, type the person’s name into the Add field, and then press Enter.
How do I send a private chat?
To send a private chat, click the New chat ( ) icon next to the Command box at the top of the screen, type the names of the people you want to start a chat with into the To field, compose your message in the Type a new message field at the bottom of the screen, and then press Enter.
) icon next to the Command box at the top of the screen, type the names of the people you want to start a chat with into the To field, compose your message in the Type a new message field at the bottom of the screen, and then press Enter.
How do I make a call?
You can make individual or group calls from Teams. These calls are private and will not appear in any team conversation. To start a new call, click the New chat ( ) icon next to the Command box at the top of the screen, type the names of the people you want to call into the To field, click in the Type a new message field at the bottom of the screen, and then click the Video call (
) icon next to the Command box at the top of the screen, type the names of the people you want to call into the To field, click in the Type a new message field at the bottom of the screen, and then click the Video call ( ) or Audio call (
) or Audio call ( ) button at the top right‑hand corner of the screen. Visit Microsoft’s Start a chat in Teams webpage for more information.
) button at the top right‑hand corner of the screen. Visit Microsoft’s Start a chat in Teams webpage for more information.
How can I adjust my voicemail settings?
To change your voicemail settings, click your profile picture, then Settings, and then Calls.
- Under the Voicemail heading , click Configure your Voicemail for call answer rules and out of office greeting.
- For more information about your call settings, click on Manage your call settings in Teams.
How do I know which conversations include me?
You will receive a notification when someone @mentions you or replies to a conversation that you are a part of. Click the Activity ( ) icon on the left‑hand pane to review notifications when someone:
) icon on the left‑hand pane to review notifications when someone:
- @mentions you
- @mentions teams and channels you belong to
- Replies to conversations that you are part of
- Replies to your replies
How do I use @mentions to get someone’s attention?
To get someone’s attention in a chat or channel conversation, type @ before the person’s name, and then select the name from the list that appears.
The person that you @mention will receive a notification that they can click on to be directed to the precise point in the conversation where you @mentioned them.
How can I set up a meeting?
You can use Microsoft Teams (recommended) or Outlook to schedule Teams meetings with staff and students of LLCC and people outside of the college.
Your Teams and Outlook calendars both connect to your LLCC email account. This means that when you schedule a meeting in Teams, it will appear in your Outlook calendar, and vice versa.
For more information about scheduling a meeting and changing meeting options, please see the Invite guests to MS Teams meetings webpage.
What can I customize in Microsoft Teams?
You can customize your settings such as theme, language, time zone, and date. To customize your settings, visit Microsoft’s Change settings in Teams webpage.
How can I switch the view of my teams?
Microsoft Teams has two options to view all of your teams: the original List view and the new Grid view. Visit Microsoft’s Comparison of List and Grid views webpage to learn how to switch between the two views and to see a side‑by‑side comparison.